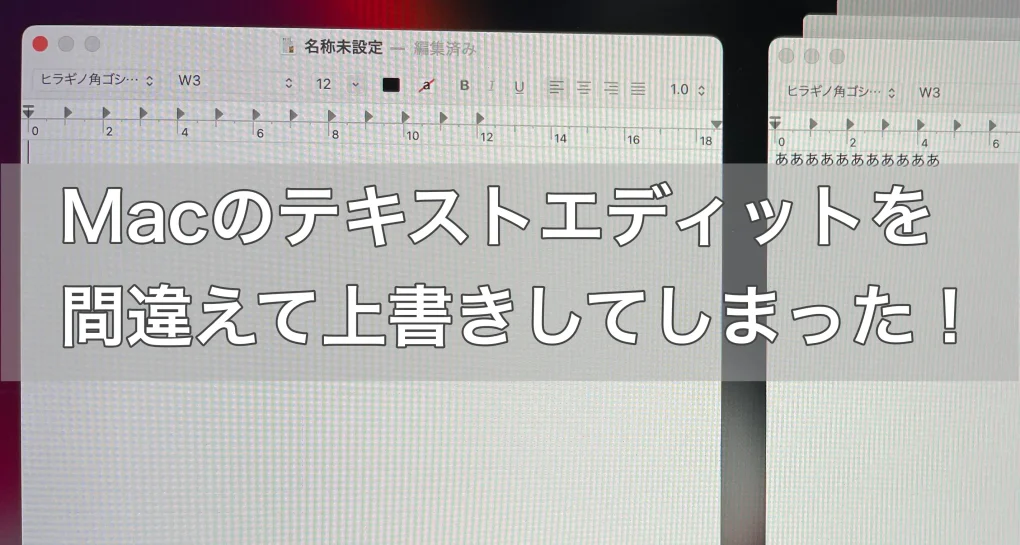Macをお使いの方はデフォルトのテキストエディタを使用している人も多いのではないでしょうか。メモにも使えるし、データとして保存する事もできるし、使い勝手良いですよね。
テキストエディタで文章を作成
↓
PDFに書き出し
こんな使い方をしているのは私だけではないはずです(多分…)
しかも「テキストエディット」が正式名称なんですね。
そんなテキストエディットですが、作成中のテキストを間違えて上書きしてしまった…って経験はありませんか?安心して下さい。そんな時の復元方法を紹介したいと思います。
この方法を知った時、「やっぱりMacって優秀だな〜」って思いましたよ。
テキストエディットの文章復元前の注意点
テキストエディット内の文章を復元する際の注意点としては、テキストエディット自体を消してしまった場合は復元することができません。
これはどう言うことかというと、
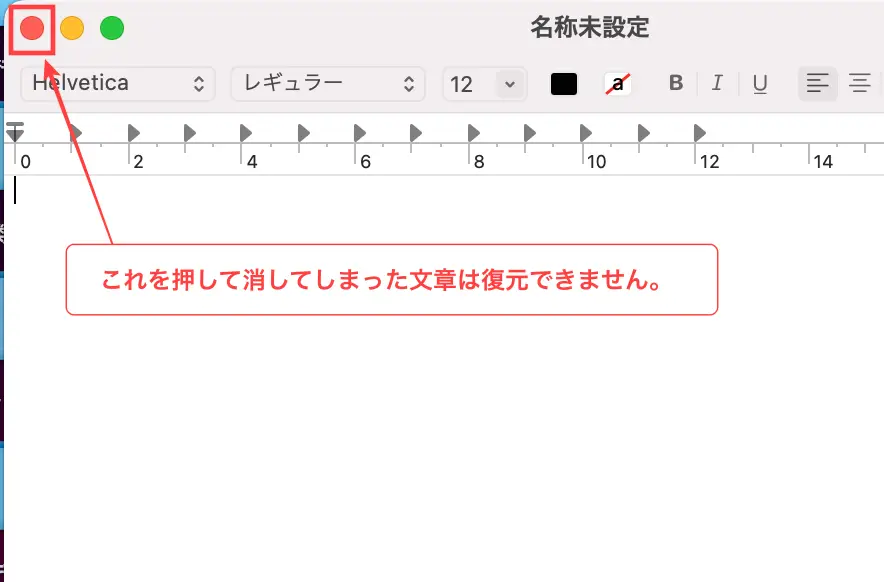
画像にあるように左上の赤丸の[×]をクリックしてテキストエディット自体を削除してしまった場合は復元できません。
その理由は、テキストエディットはエディット内文章を自動保存しているので
あくまでも開いているエディット内で上書きしてしまったり、消してしまった時の対処法になります。
上書きしてしまった場合のエディット内文章の復元手順
まず初めにテキストエディっとを開いた状態で、Mac画面上部の[ファイル]>[バージョンを戻す]をクリックします。
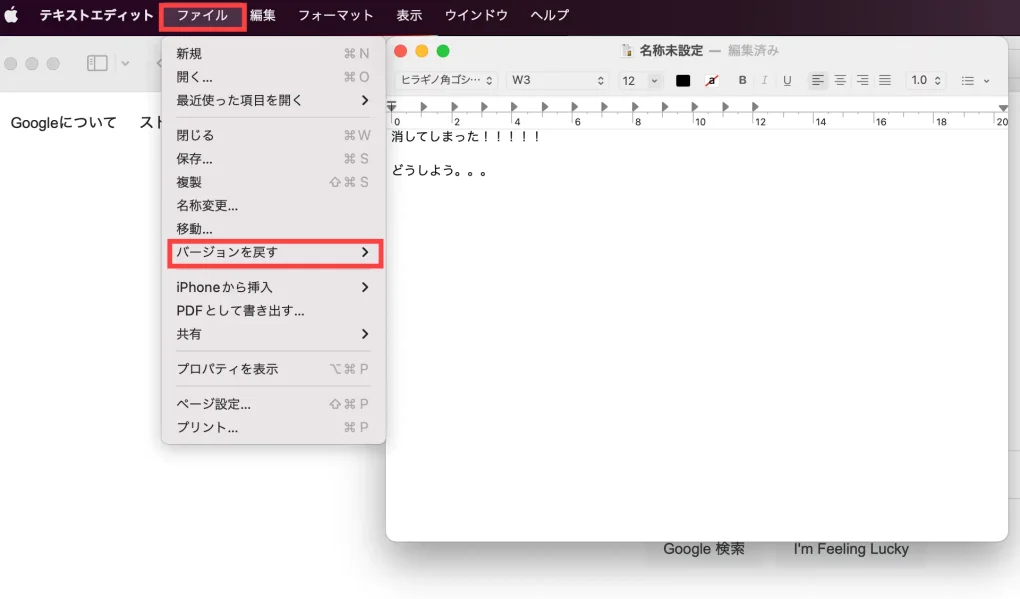
すると以下のように[すべてのバージョンをブラウズ…]と表示されますので、こちらをクリックします。
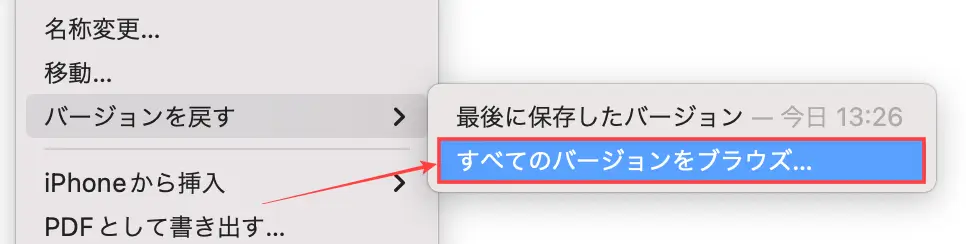
すると以下のような画面になります。
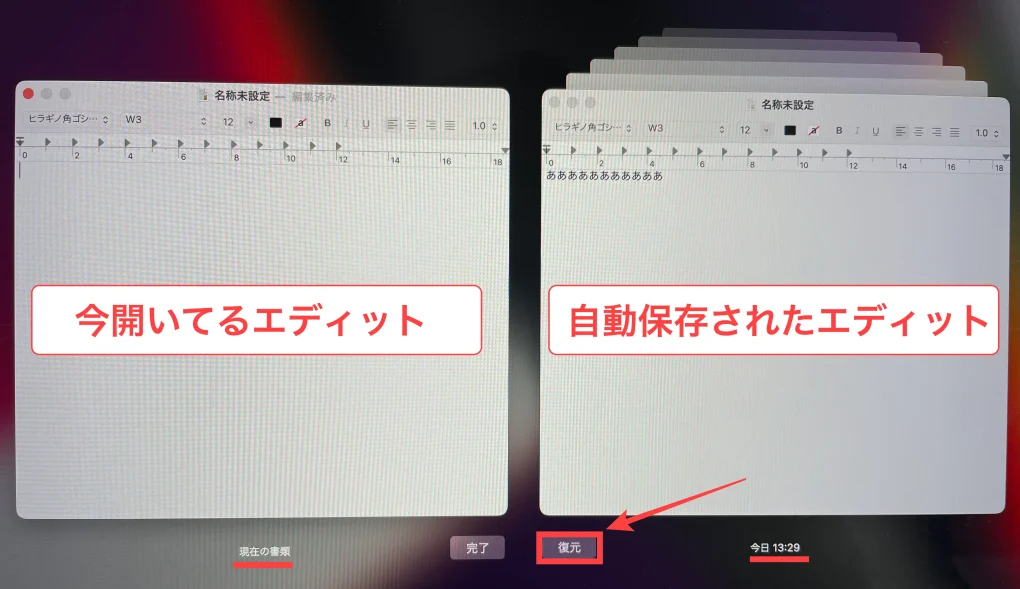
左側が現在開いているテキストエディットで、右側が自動保存されたテキストエディットです。
そして復元したいデータが表示されていたら[復元]ボタンをクリックすることで文字通り復元することができます。
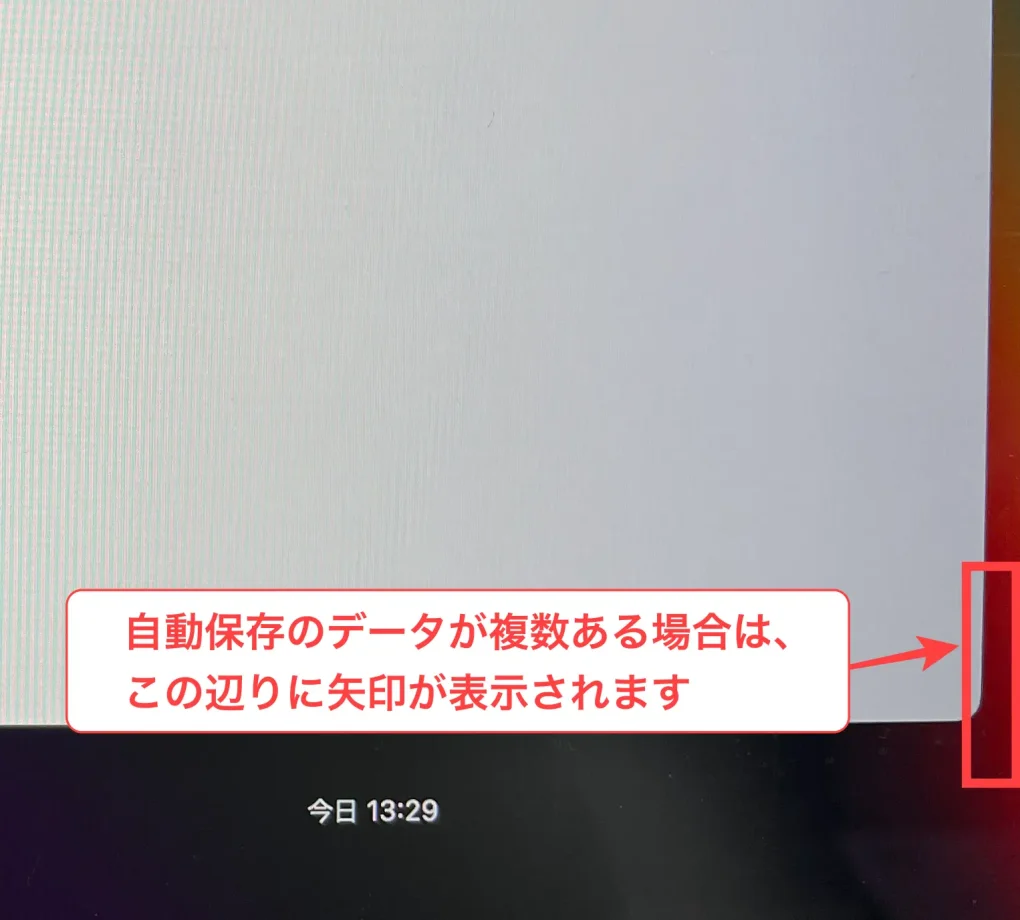
また、自動保存のデータは複数ある場合は右の辺りに矢印が表示されますので、そちらをクリックしていく事で、過去のデータを遡ることができます。
そして該当のデータを見つけたら[復元]ボタンをクリックして復元してみて下さいね。
まとめ
今回はMacのテキストエディット内の文章を上書きしてしまった時に使える復元方法について紹介しました。
もし、テキストエディットで文章作成中に誤って上書きしてしてしまった場合は今回の方法をぜひ試してみて下さい。